Shipping Rate Examples
Ecommerce Website Design
Sell your products online with an EasyShop e-commerce content management system from Positively Online. Easily add your own products to the store and sell to customers locally, nationally and Globally. Professional GEO location zones allows you to deliver your goods at the correct price to the right location. Payment for your products is made easy with over 25 different payment gateways including PayPal, World Pay and Sage Pay.
EasyShop is packed with features that will enhance your customers' experience whilst surfing your site, which is cross browser and device compatible with all desktop computers, tablets and mobile smart phones. There are many additional modules that can be purchased to add bespoke functionality to any part of the store admin or user view. EasyShop features a powerful SEO engine to make it friendly with Google and other search engines which is the key to online search marketing for your site. We provide options to help you get the most out of SEO optimization, keywords, page titles, and meta page descriptions.
Benefits of Using EasyShop
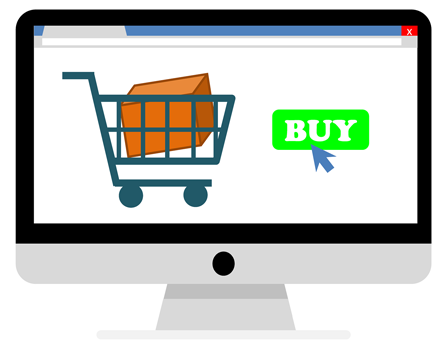 There are many benefits if you choose EasyShop to run your next ecommerce online store. The list below covers some of the main benefits.
There are many benefits if you choose EasyShop to run your next ecommerce online store. The list below covers some of the main benefits.
- Easy to set up products to sell online
- Image file manager
- Fast check out for customers
- Display your own Ebay products
- Pick up from store feature
- Design tailored to suit your business brand
- Social media integration
Call us today for a chat and let us show you what we can do for your online ecommerce business.
Telephone: 0114 303 0420
Shipping Rate Examples
This page will be will updated regularly with examples of real shipping problems that were resolved using Advanced Shipping PRO, complete with the shipping rate settings used. If you have any questions of how to setup shipping rates, or wish to provide examples I would love to hear from you. You can use the Contact Us page to get in touch with me.
Below are some examples of different ways to setup Advanced Shipping PRO to get the results you're looking for. All Rate Fields are marked in blue, and all Rate Settings are marked in orange for your convenience.
Assigning Shipping Costs Per Category And Combining The Costs Together
One of the many features in Advanced Shipping PRO is the ability to assign shipping costs to specific product categories. While at first it may look complicated to do, there are only a couple simple rules to follow to make it work:
In this example, I will show you how to assign shipping costs to selected categories, and then combine all of these costs together into a final shipping total.
- Create a new shipping rate and assign it an easily identifiable Rate Description such as Category A Shipping. This will help us keep track of the shipping rates in the future.
- Next you will want to setup any other applicable settings for this shipping rate except the Category Settings and the Combine Rates settings. I will explain how to setup these in the next steps.
- Once you've finished modifying all your other shipping rate settings, the next step is to apply this shipping rate to Category A. To do this, you will want to use the following Category Settings:
- Select Products In Cart Must Match: Any Selected Category. This will ensure that the shipping rate only becomes active if at least one of the products in the customer's shopping cart is within Category A.
- Select Shipping Cost Will Be Applied To: Only Selected Categories. This tells the system that the shipping costs for this shipping rate are based only on products within Category A, and to ignore all other products in the customer's shopping cart.
- Select only Category A from the categories list. Make sure All Categories is unselected.
- Next comes setting the Combine Rates options. Shipping rates are grouped together when they have the same Rate Group and Calculation Method settings. Combining rates is ignored for any shipping rate that has the Calculation Method set to Single. You will want to use the following Combine Rates settings:
- Rate Group: A. This will tell the system to look for other shipping rates with the same Rate Group.
- Calculation Method: Sum. This will notify the system to add the shipping cost for this shipping rate to all other rates within Rate Group A and has a Calculation Method set to Sum.
- Repeat steps 1 through 4, but this time select Category B from the categories list.
- That's it! The shipping cost for Category A and Category B should now be combined when products from both categories are present within the customer's shopping cart. If the customer only purchases a product from either category, the shipping cost will only be calculated for that category. You can repeat these steps as many times as you'd like, adding as many shipping rates together as you want!
